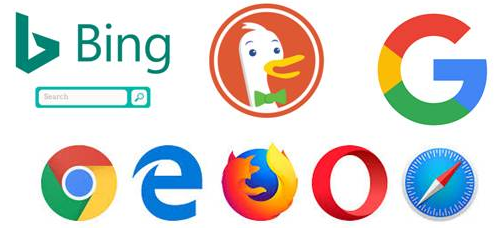
Les 1: Browser en Google Zoeken
- Je kent het doel van een browser
- Je kan een aantal belangrijke hedendaagse browsers opnoemen
- Je kan werken met tabbladen, vensters en incognitovensters
- Je kan de geschiedenis en downloads van je browser (Google Chrome) raadplegen
- Je kan bladwijzers maken voor veelgebruikte webpagina's
- Je kan de vormgeving van je browser (Google Chrome) wijzigen door het thema te veranderen
- Je kan extensies vinden, installeren en gebruiken
- Je kan de belangrijkste instellingen van je browser (Google Chrome) configureren
- Je kan uitleggen wat een zoekmachine is
- Je kent een aantal verschillende zoekmachines
- Je gebruikt tips & tricks om gericht te zoeken met de zoekmachine van Google
Wat is een browser?
Een browser is een programma dat wordt gebruikt om websites te bekijken. Zonder browser kun je geen gebruik maken van het internet.
Het meest gebruikte browserprogramma is Chrome. Andere bekende browserprogramma's zijn Edge, Internet Explorer, Mozilla Firefox en Safari.
Tabblad, venster en incognitovenster
Geschiedenis en downloads
Bladwijzers
Extensies
Instellingen: wachtwoorden
Instellingen: vormgeving
Instellingen: downloads
Oefening 1: Tabbladen, incognitovenster, geschiedenis en downloads
a) Open een nieuw tabblad en bezoek de Smartschool pagina van onze school: msninove.smartschool.be. Aanmelden hoeft niet.
b) Kijk in de geschiedenis van Google Chrome. Zie je deze pagina daar als laatse pagina staan?
c) Open een nieuw incognitovenster en bezoek de website van onze school: middenschool-ninove.be.
d) Kijk in de geschiedenis van Google Chrome. Zie je deze pagina daar als laatse pagina nu staan? Waarom (niet)?
Oefening 2: Bladwijzers
a) Maak een bladwijzer voor de website van deze cursus. Zorg dat de bladwijzer op de bladwijzerbalk komt te staan. Check of dit gelukt is.
b) Maak een bladwijzer voor de homepagina van Smartschool van onze school: msninove.smartschool.be. Zorg dat de bladwijzer bij 'Andere bladwijzers' komt te staan.
Check of dit gelukt is.
c) Verwijder de beide bladwijzers die je hebt aangemaakt.
Oefening 3: Wachtwoorden
a) Zorg dat de wachtwoorden voor Google Chrome niet meer automatisch worden opgeslagen op jouw computer.
b) Verwijder de wachtwoorden die al in Google Chrome werden opgeslagen op jouw computer.
Oefening 4: Thema's
a) Wijzig het thema van Google Chrome in 'Greek Beach'. Check of dit gelukt is door een nieuw tabblad te openen.
b) Wijzig het thema opnieuw in het standaard Google Chrome thema.
Oefening 5: Extensies
a) Voeg de extensie AdBlock toe aan Google Chrome. Deze zorgt er voor dat advertenties niet zichtbaar zijn op webpagina's.
Bezoek de pagina hln.be en check of de advertenties worden geblokkeerd.
b) Voeg de extensie Google Translate toe aan Google Chrome. Surf naar
deze pagina
, selecteer de eerste paragraaf, rechtsklik, Google Translate en kijk of de vertaling die je aangeboden krijgt van goede kwaliteit is.
c) Verwijder de extensies Adblock en Google Translate die je eerder installeerde. Let op: niet enkel uitschakelen, maar definitief verwijderen a.u.b.
Wat is een zoekmachine?
Een zoekmachine is een website waarop je kunt zoeken naar andere websites.
De zoekmachine werkt door andere websites te verzamelen en op een bepaalde manier op volgorde te zetten.
Hoe beter een zoekmachine dat kan doen, des te populairder de zoekmachine wordt.
Zoekmachines zijn bijvoorbeeld Google, Bing, Yahoo, Altavista of DuckDuckGo.
12 tips voor efficiënt zoeken met Google Search
Video: Tips 1 tot en met 8
1. Gebruik enkel specifieke keywords
In Google zoek je op trefwoorden. Die zijn dus cruciaal voor je succes.
Met de juiste zoekwoorden vind je sneller relevante inhoud.
Bedenk daarom enkele simpele maar concrete zoekwoorden waarmee je de vraag goed afbakent.
Voorbeeld: Zoek op 'Romeinse keizer 313' i.p.v. 'Wie was de Romeinse keizer in het jaar 313?'
2. Let op met woorden die verschillende betekenissen hebben
Stel dat je op zoek wil gaan naar de zwarte Volkwagen kever. Wanneer je bij Google zoekt op de trefwoorden
'zware kever' krijgt je waarschijnlijk een aantal schattige kleine insecten te zien. Dat is niet wat je zocht.
Beter is het dus om te zoeken op 'zwarte Volkswagen kever' om de dubbele betekenis van het woord kever te omzeilen.
Voorbeeld: Zoek op 'zwarte Volkswagen kever' i.p.v. 'zwarte kever'
3. Open elk resultaat in een nieuw tabblad
Indien je elk resultaat dat je bekijkt opent in een nieuw tabblad, kun je steeds weer sneller
terug naar het tabblad met de zoekresultaten. Het gebeurt immers maar zelden dat je meteen bij
het eerste zoekresultaat vindt wat je zoekt.
Tip: bij 'Instellingen' onder 'Zoekinstellingen' vind je 'Waar resultaten worden geopend'.
Indien je daar het vakje 'Elk geselecteerd resultaat openen in een nieuw browservenster' aanvinkt,
worden alle resultaten automatisch geopend in een nieuw tabblad. Een aanrader!
4. Laat resultaten uit niet-bruikbare sites weg
Stel dat je opnieuw informatie zoekt over de 'zwarte Volkswagen kever'. Je krijgt een heleboel
zoekresultaten van de website 2dehands.be. Aangezien je niks wil kopen, wil je deze resultaten liever niet zien.
Voeg daarom gewoon -site:2dehands.be toe aan je zoekterm. er zal geen enkel resultaat van deze site
worden opgenomen in jouw zoekresultaten.
Voorbeeld: -site:2dehands.be aan je zoekterm toevoegen om alle resultaten van 2dehands.be weg te laten
5. Gebruik aanhalingstekens bij het zoeken
Indien je aanhalingstekens gebruikt wordt de groep woorden waarop je zoekt als 1 geheel beschouwd.
Dit zal vaak betere resultaten opleveren dan dezelfde zoekterm zonder aanhalingstekens. Bekijk
bijvoorbeeld het verschil in zoekresultaten tussen "Brussel 2019" (met aanhalingstekens) en dezelfde
zoekterm zonder aanhalingstekens.
Voorbeeld: Zoek op "Brussel 2019" i.p.v. Brussel 2019
6. Gebruik een placeholder
De asterisk * is de placeholder voor zoeken bij Google. De * staat voor 'om het even wat'.
Zo betekent zoeken op 'Donald * Trump'. Geef mij alle pagina's die relevant zijn voor de zoekterm
'Donald', gevolgd door om het even wat, gevolgd door 'Trump'.
Voorbeeld: Donald * Trump
7. Zoeken op een enkele website
Soms wil je alleen maar informatie die afkomstig is van 1 enkele website. Ook dit kan Google
voor jou regelen. Voeg gewoon 'site:voorbeeld.com' toe aan je zoekterm. Bemerk dat 'voorbeeld.com' hier staat
voor de website die je wil doorzoeken.
Voorbeeld: Pascal Pieters site:middenschool-ninove.be zal alle resultaten geven voor Pascal Pieters op de website middenschool-ninove.be
8. Zoeken naar een bestandstype (pdf, doc, ...)
Misschien ben je wel op zoek naar een welbepaald document en ken je het formaat van dit document.
Je kan dit ook in je zoekterm opnemen. Voeg gewoon filetype:pdf (voor een pdf-bestand) of filetype:doc (voor een Word-bestand)
toe aan je zoekterm om Google te laten weten enkel hiernaar op zoek te moeten gaan.
Voorbeeld: gladiatoren filetype:pdf
Video Tip 9: Efficiënt zoeken naar afbeeldingen
9. Zoeken naar afbeeldingen
Zoeken naar afbeeldingen kun je zeer gericht doen. Je hebt niet alleen je zoekterm die je kan gebruiken,
maar je kan ook gebruik maken van de filters voor afbeeldingen die Google je aanbiedt.
Selecteer 'Afbeeldingen' wanneer je je zoekterm hebt ingegeven en kies daarna voor 'Tools'.
Op de werkbalk daaronder kun je nu aangeven welk soort afbeeldingen je graag wil zien, de rest wordt weggefilterd.
Je kan o.a. kiezen uit:
- - grootte: groot, gemiddeld, groter dan, exact, ...
- - kleur: de kleur van de afbeelding
- - gebruikersrechten: mag je de afbeeldingen al dan niet gebruiken om te verspreiden
- - type: gezicht, foto, tekening, clipart, animatie, ...
- - tijd: sinds wanneer is de afbeelding online terug te vinden
Tip:


10. Een (on)bekende afbeelding opzoeken
Heb je een afbeelding op je computer staan en je wil er meer over weten. Geen nood, ook dat kan met
Google. Ga naar de link http://images.google.nl en upload je afbeelding. Google geeft je alle
resultaten die het over de afbeelding kan vinden.
Voorbeeld:Ga naar http://images.google.nl en upload een afbeelding van een schilderij. Je vindt er alle informatie over terug.
Video Extra Tip 11: Zoeken in het Engels en vertalen
11. Zoek in het Engels en vertaal de zoekresultaten
Over vele onderwerpen is er in het Engels veel meer informatie beschikbaar dan in het Nederlands.
Daarom is het een goed idee om te zoeken op de Engelse keywords. Wanneer je een Engelstalige pagina
uit de zoekresultaten bezoekt kun je gewoon rechtsklikken en kiezen voor 'Vertalen naar het Nederlands'.
De pagina wordt nu voor jou vertaald en waarschijnlijk vind je wat je zoekt. Let op: Google Translate, dat
voor jou de vertaling doet, werkt nog niet perfect, maar de vertalingen worden wel steeds beter.
Voorbeeld:Vind informatie in het Engels op https://www.warriorsandlegends.com/ en vertaal met Google Translate (rechtsklik op de pagina)
Oefening 1: Zoeken met Google
Wedstrijdje! Zoek de oplossing voor volgende 10 vragen. Gebruik de tips die we zagen om efficiënt te zoeken!
Steek je hand op wanneer je klaar bent. De eerste die klaar is met alle juiste antwoorden is de winnaar.
Word jij de snelste zoeker van onze school?
1) het TOTAAL aantal inwoners van Ninove volgens de site www.ninove.be op 31-12-2018
2) de bijnaam van Lionel Messi in het Nederlands
3) het geboortejaar van Jeroen Meus
4) de partij van Charles Michel
5) de echte naam van Will Tura
6) Van welke groep is het liedje 'Hey Jude'
7) In welk werelddeel de jaguar voorkomt
8) de bondskanselier van Duitsland
9) de schilder van het Lam Gods
10) In welk land ligt Machu Picchu